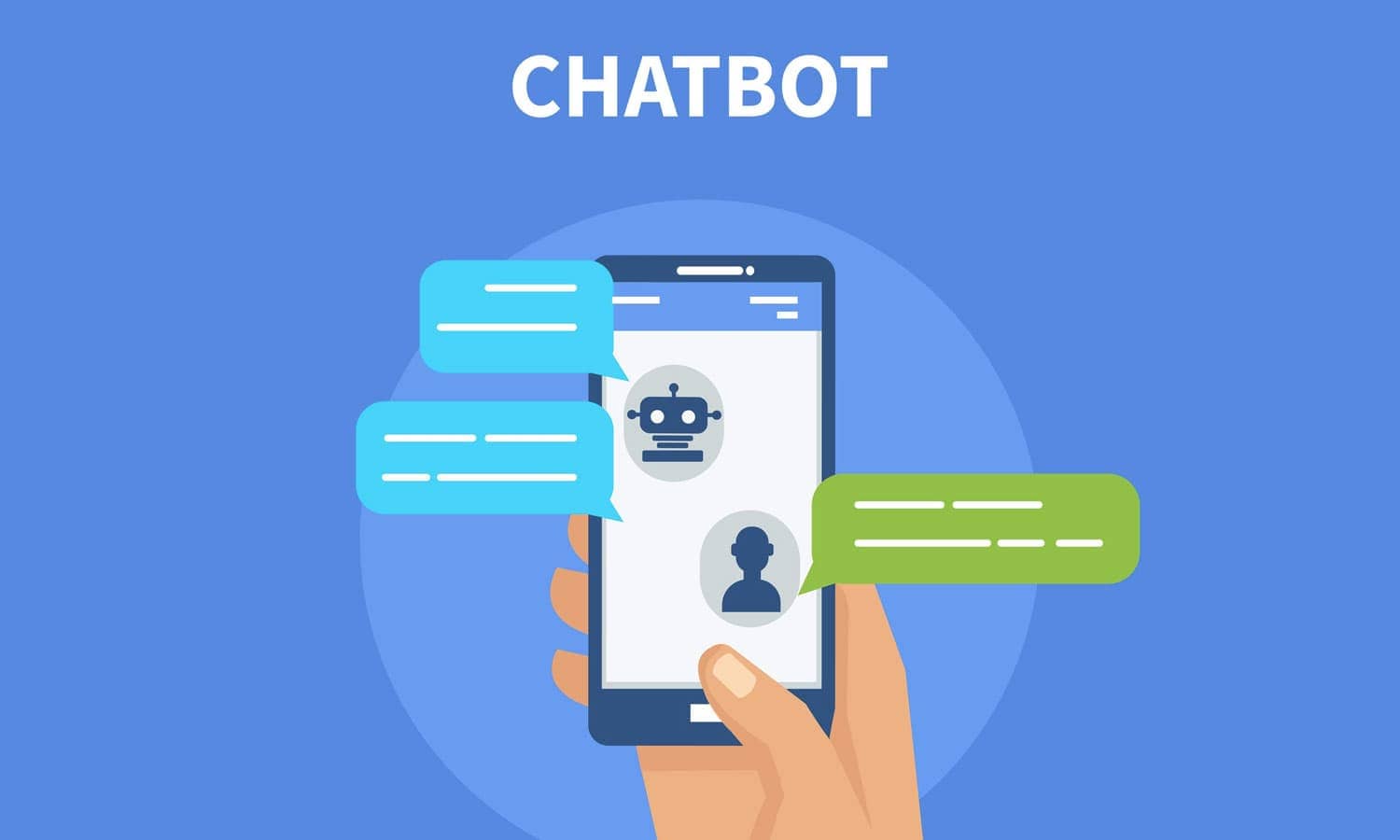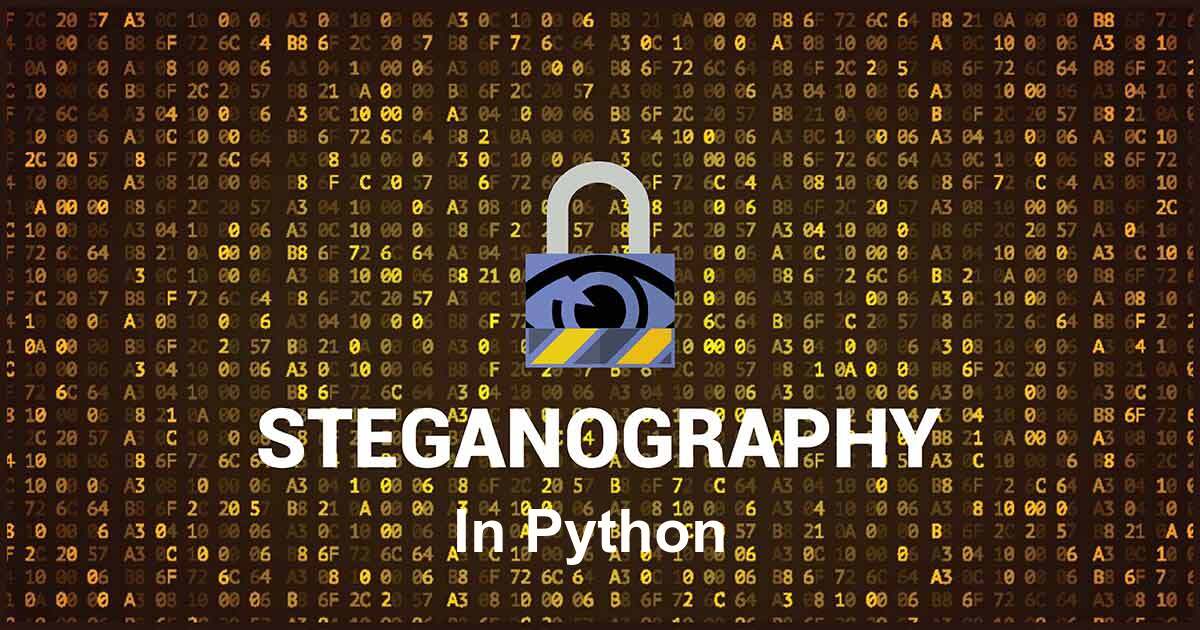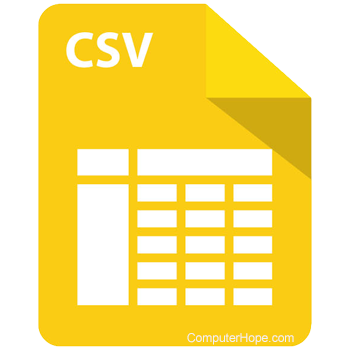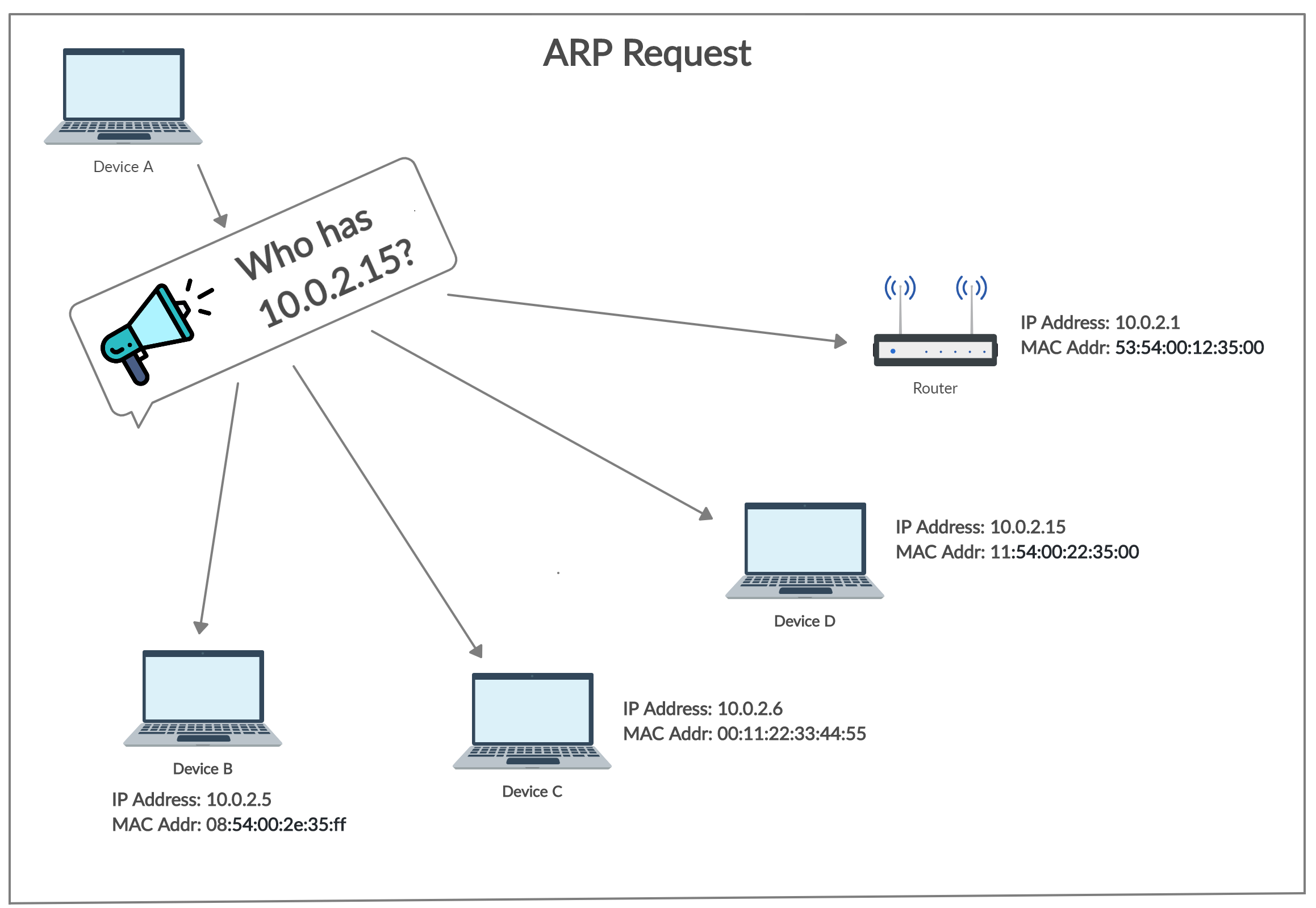-
سه شنبه, ۸ تیر ۱۴۰۰، ۱۲:۲۵ ق.ظ
-
۹۷۰

سلام دوستان :)
توی این پست قراره با هم نحوه نصب لینوکس بصورت Dual Boot رو ببینیم.
همینطور که میدونید لینوکس یک سیستم عامل متن باز(open source) هست که بر پایه سیستم عامل Unix نوشته شده و چیزی که اون رو محبوب کرده Open Source بودن اونه.
لینوکس کلی توضیع داره که توی این پست ما قراره توضیع Ubuntu رو نصب کنیم.
خب اول از همه باید اینو بدونیم که سیستم عامل لینوکس رو به دو صورت میشه نصب کرد:
1- نصب روی ماشین مجازی
2- نصب روی سیستم واقعی بصورت Dual Boot
ما قراره از روش دوم پیش بریم و لینوکس رو بصورت Dual Boot نصب کنیم.
خب بریم سراغ نصب.
اول از همه برین و از اینجا فایل iso لینوکس ubuntu رو دانلود کنین.
بعد برین و نرم افزار rufus رو برای bootable کردن فلش یا DVD از اینجا دانلود کنین.
بعدش یک پارتیشن خالی برای نصب ubuntu درست کنین و بعد بیاین ادامه کار.
حالا یک DVD یا یک فلش رو داخل سیستمتون قرار بدین و نرم افزار rufus رو باز کنین. از توی بخش Device، فلش یا DVD خودتون رو انتخاب کنین.
حالا از توی Boot Selection فایل iso رو که دانلود کرده بودین انتخاب کنین و بعد روی START کلیک کنین. بعد ازتون یک سوال میپرسه و شما باید روی دکمه OK کلیک کنید.
بعد از اینکه کارتون تموم شد سیستم رو خاموش کنین و بعد روشن کنین.
حالا یک صفحه سیاه و سفید میاد. اینجا باید برین روی گزینه Ubuntu و Enter کنین.
حالا این صفحه براتون میاد:
اینجا باید روی دکمه Install Ubuntu کلیک کنید.
بعدش با این صفحه روبرو میشین:
اینجا میتونین زبان کیبوردتون رو تنظیم کنین که زبان فارسی هم جزو اوناست :)
حالا روی دکمه Continue کلیک کنید و بعدش با این صفحه روبرو میشین:
از اینجا باید وای فایتون رو انتخاب کنین و بهش متصل بشین. (اگر از کابل LAN استفاده میکنین گزینه I don't want to connect to a wi-fi network right now رو انتخاب کنین و گزینه Continue رو بزنین.)
بعد از زدن دکمه Connect و بعد دکمه Continue با این صفحه روبرو میشین:
توی قسمت بالا دو تا گزینه دارین:
1- Normal installation که بصورت پیشفرض انتخاب شده و تمام نرم افزار های پیشفرض Ubuntu رو براتون نصب میکنه، بهتره که همین گزینه اول رو انتخاب کنین.
2- Minimal installation که فقط مرورگر و ابزار های مورد نیاز سیستم رو نصب میکنه.
توی قسمت Other Options اگر تیک دوم رو بزنین میاد برای سخت افزار شما درایور های مورد نیاز رو نصب میکنه. اگر سیستمتون قدیمیه این گزینه رو بزنین ولی اگر نیست زدن این گزینه ضروری نیست.(من خودم این گزینه رو زدم)
بعد از زدن دکمه Continue و کمی انتظار با صفحه زیر روبرو میشین:
اینجا اگر میخواین بصورت حرفه ای پارتیشن بندی کنین روی گزینه Something else بزنین و پارتیشن بندی رو انجام بدین و اگر هم نمیخواین میتونین روی گزینه Erase disk and install Ubuntu بزنین.(اگر سیستمتون یک هارد داره توصیه میکنم حتما گزینه Somthing else رو انتخاب کنین چون اگر گزینه Erase disk and install Ubuntu رو انتخاب کنین ویندوزتون پاک میشه)
بعد از زدن دکمه Continue با این صفحه روبرو میشین:
اینجا هاردی که میخواین لینوکس رو روش نصب کنین انتخاب کنین و روی دکمه Install Now کلیک کنین.
حالا با این صفحه روبرو میشین:
اینجا گزینه Continue رو بزنین.
حالا با این صفحه روبرو میشین:
اینجا توی ورودی اول باید اسمتون رو بزنین توی ورودی دوم باید Host Name خودتون رو انتخاب کنین. توی ورودی سوم username خودتون رو وارد کنین و توی دو تا ورودی آخر باید پسوردی که میخواین هردفعه باهاش لاگین کنین رو وارد کنین.
بعد از زدن دکمه Continue با صفحه زیر روبرو میشین:
حالا باید 30 تا 60 دقیقه صبر کنین تا لینوکس نصب بشه. به همین راحتی :)
امیدوارم براتون مفید بوده باشه D:

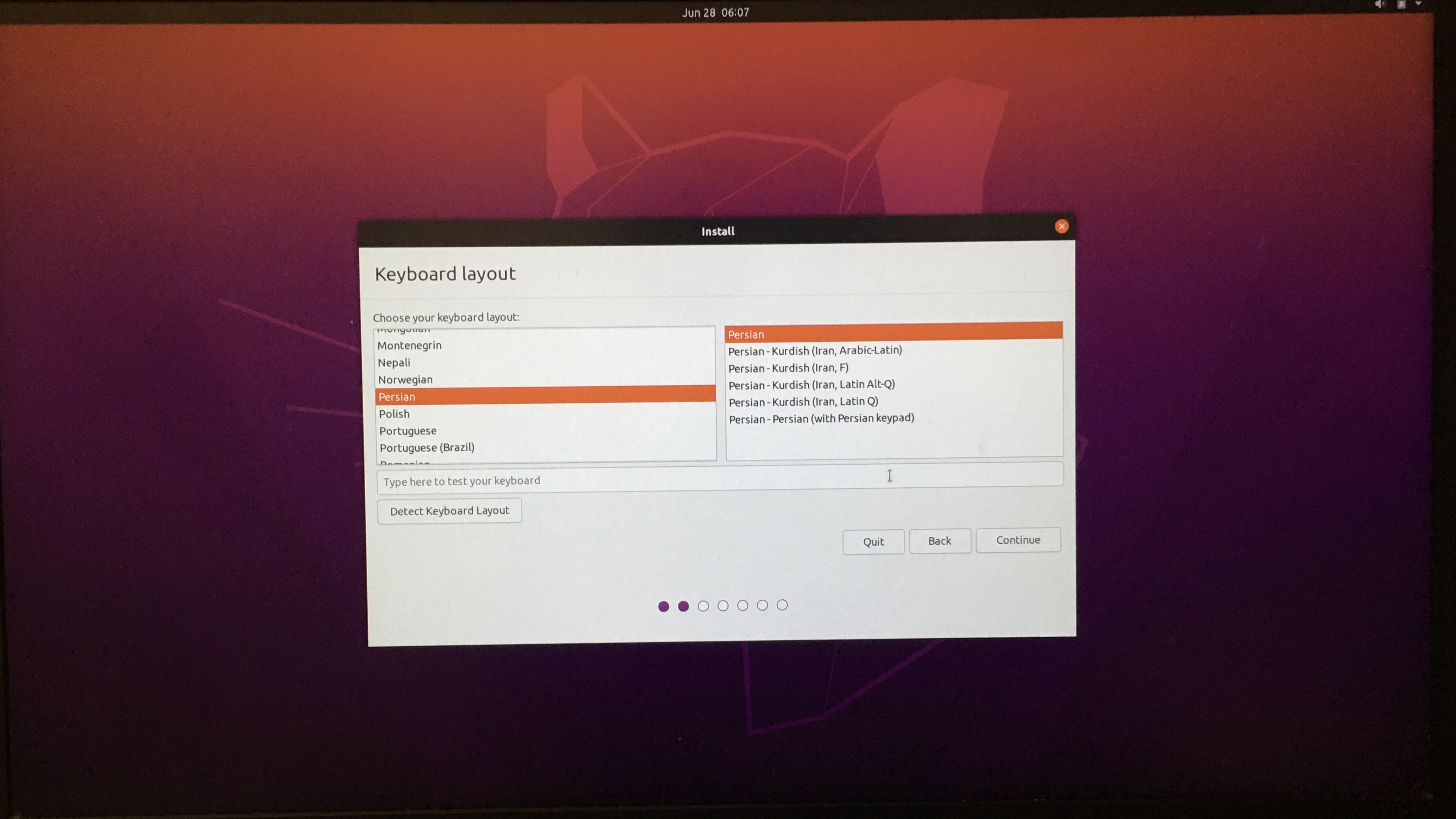
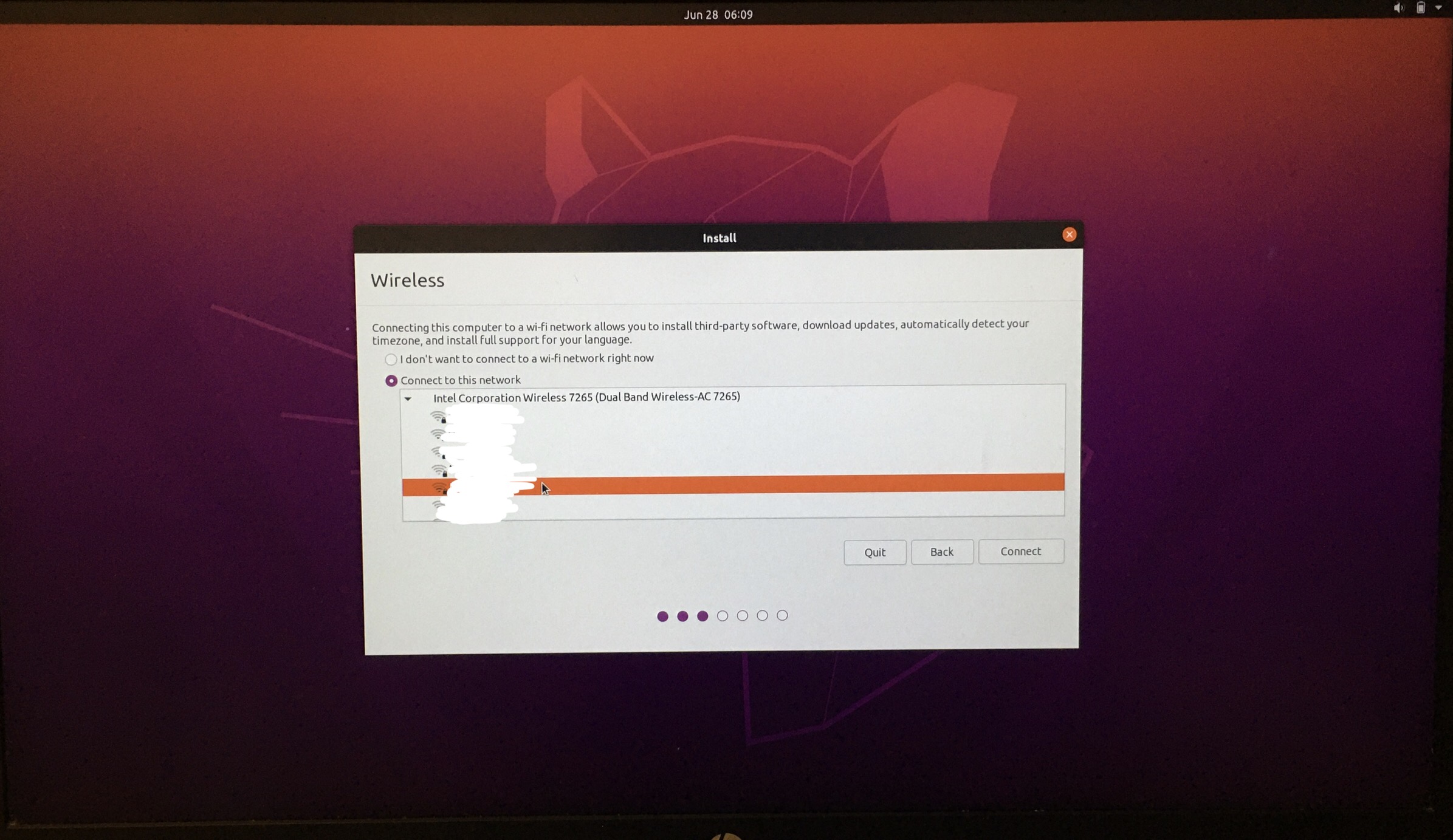


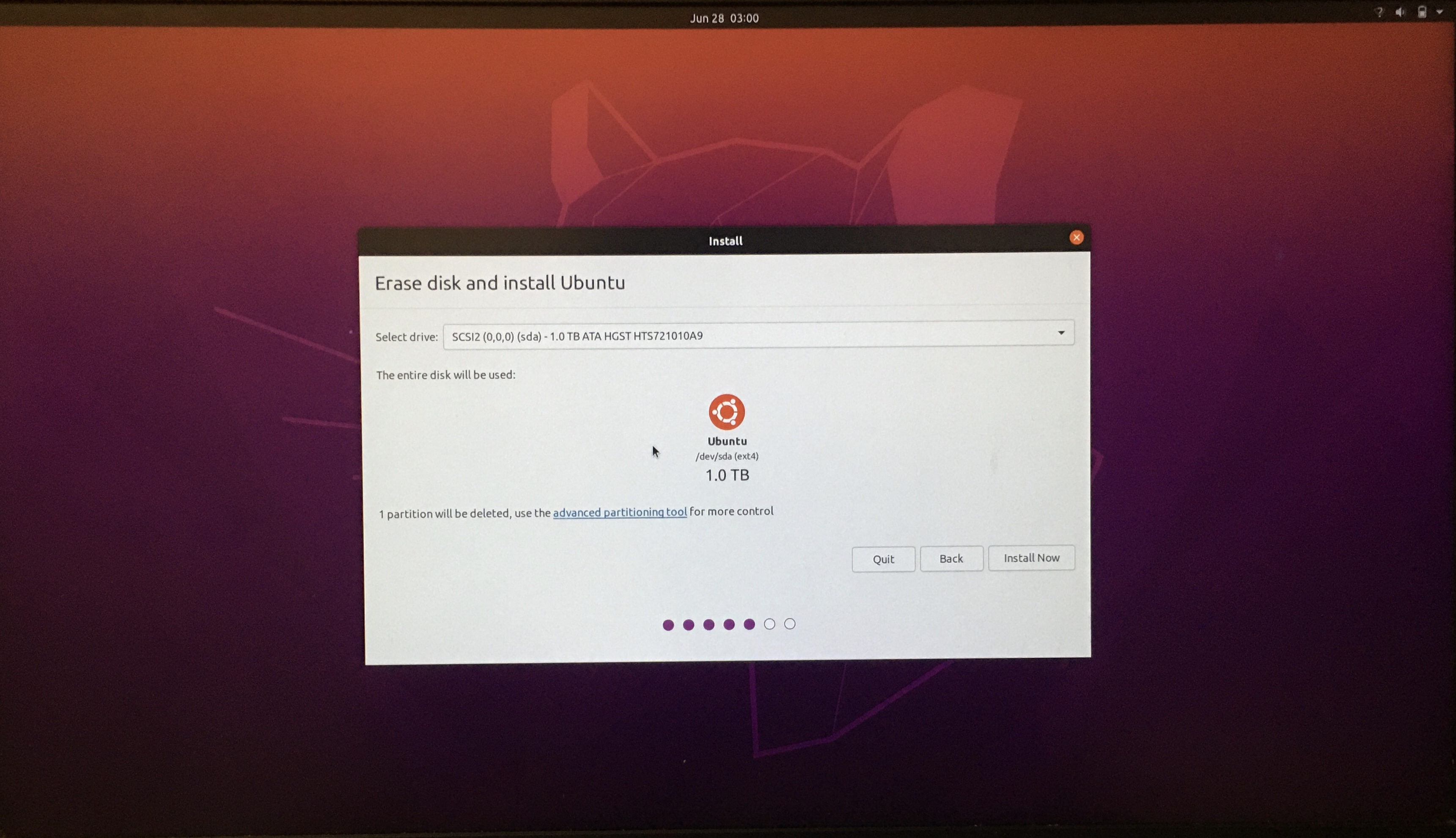
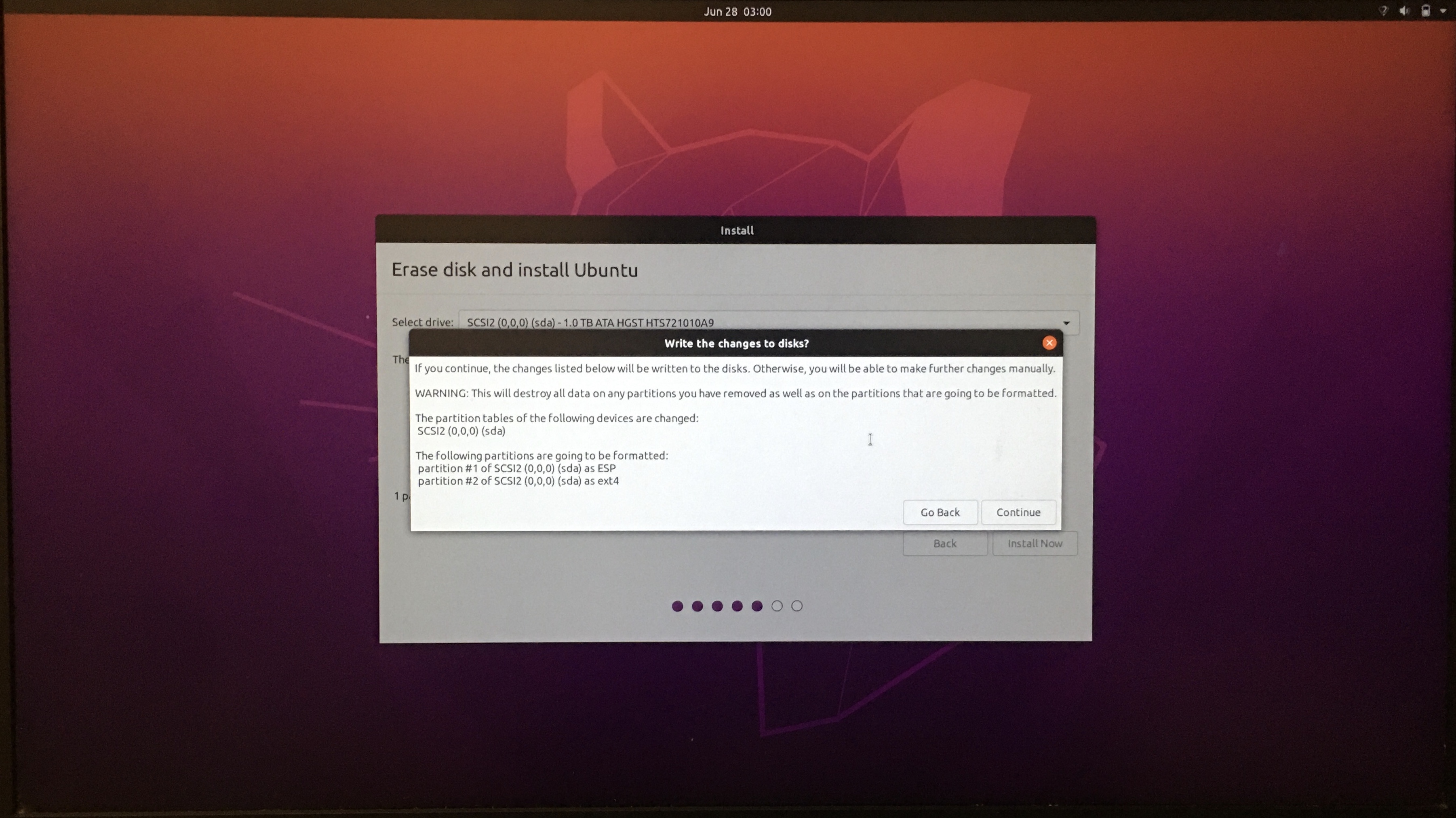


 امیرسام
امیرسام